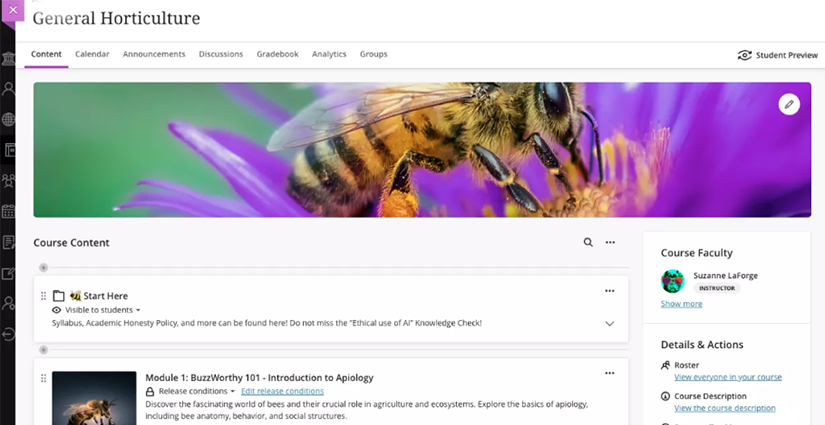If you need assistance with Blackboard Learn Ultra Course View (UCV), attend webinars and presentations hosted by CTE Instructional Designers and eLearning Services Consultants. If you need individual assistance, consult with an Instructional Designer or a member of the eLearning Services staff. Explore the Getting Started with UCV Guide to learn the basics of UCV. Access the Falling into the Semester with the Ultra Style Checklist to ensure a smooth transition.
The CTE has a UCV Template that you can import into your UCV course. The CTE UCV Template includes various elements, such as a "Getting Started" section, a course café discussion board, an example module, and a designated space for your initial module. Instructions for utilizing the template are conveniently included within the template.
Resources
- Getting Started with Blackboard Learn Ultra Course View (UCV)
- Falling into the Semester with the Ultra Style Checklist
- Comprehensive UCV Gradebook Guide
- Blackboard Learn with the Ultra Experience Video Tutorials
- Blackboard Learn Help for Instructors - Ultra Course View
- Blackboard Learn Ultra Course View (UCV) Conversion Checklist
- CTE UCV Template
- Post Conversion Course Copy Content Copy Instructions
- Artificial Intelligence (AI) Design Assistant Guide
Copy Content (video 2:54)
Creating content for your courses takes time and thoughtful planning. If you teach multiple courses that use similar content, you may want to copy content items and folders between courses to save time. In UCV, you can copy content from other courses you teach so you don't have to start with a blank slate.
You can copy entire courses and/or select individual items from other courses you’re currently teaching or have taught in the past. You can also combine items from multiple courses with a full course copy or individual item copies.
If you copied a previous Blackboard original course to UCV, it’s essential to follow specific steps to ensure your course is fully prepared for teaching in the UCV environment. Check out the Blackboard Learn UCV Copy Checklist for guidance through this process.
Learn more about Copying Content from Other Courses.
Add Content to the Course Content Page (video 3:54)
Creating content in your UCV courses is simple. There are several ways you can add or upload content to your course. You can create new course content items, copy content from other courses, upload files from your computer, add items from your Content Collection, add files from cloud storage, and add content and tools from external sources from the Content Market.
Add Course Content in Blackboard UCV Tip Sheet
Learn more about Adding Content in UCV.
Content Release Conditions (video 2:54)
Use visibility settings and release conditions to define when students can view and access course content.
With release conditions, you can set:
- Which course members or groups have access.
- When the course content is accessible, visible, and hidden.
- What student performance is required, such as completing an assignment or scoring above a threshold on a test.
Learn more about Content Release Conditions.
You can create folders and learning modules to create and organize content. You can add documents, file attachments, tests, assignments, multimedia, and links to websites, discussions, and journals in folders and learning modules. Folders and modules can collapse for a streamlined view of items. Only two levels of folders can be created to organize your content. Learning modules can be used as containers for organizing collections of content. Modules let students navigate from one content item to the next without distractions or extra clicks using forward and back arrows. You can enable sequence viewing that requires students to view content or complete an assignment before moving onto the next item.
Learn more about Using Containers for Content.
Create Learning Modules (video 1:25)
You can use learning modules in your course as a container for organized collections of content. Modules let students navigate from one content item to the next without distractions or extra clicks. A learning module helps immerse students in the lesson or concept you're teaching.
Create Learning Modules in Blackboard UCV Tip Sheet
Learn more about Learning Modules.
AI Module Generation (video 2:43)
The Artificial (AI) Design Assistant helps you build your course and saves you time. If you need help designing your course and don’t know where to start, the AI Design Assistant can guide you through building the course’s structure. The AI Design Assistant draws insights from your course's title and description to generate learning modules. Learning modules can support a course outcome, concept, or theme. Learning modules help you organize your content and guide how your students navigate through a topic.
Learn more about the AI Auto-Generate Modules Tool.
Creating an Ultra Document (video 2:24)
UCV includes a built-in document feature that enables users to seamlessly insert text, images, HTML, and more into internal documents.
On the Course Content page, you can create a document to present a combination of content. For example, you can include introductory text for a lesson, an audio file of a lecture, and an image. When students select the document title, the materials you added are all presented together on one page. Students see the content just as you see it, without the editing options.
Learn more about Creating Ultra Documents.
Insert Images, YouTube Videos, and Online Media (video 2:16)
In UCV, you have a variety of ways to add files and media to your course. You can add files directly to the Course Content page, as well as in the Rich Content Editor in Ultra Documents, assessments, and anywhere else that includes the Rich Content Editor function.
It's considered best practice to hyperlink large media files rather than directly uploading them into Blackboard. This helps mitigate accessibility concerns, as not all users may possess the necessary media viewer to access the video content.
Panopto is a video recording, organizing, and sharing program that has an integration in Blackboard, so you can link to or embed videos from your Panopto library into your class site.
Learn more about Adding Files, Images, Audio, and Video.
The AI Design Assistant tool can be used to create images within your UCV course.
Learn more about Generating Images..
Batch Edit (video 1:13)
In UCV, you can use Batch Edit to update common settings across all content. Batch Edit lets you control content settings in one place and all at once to save you time managing your course.
Learn more about Batch Edit.
Course Management and Communication
With student preview, you can review the course content from a student's perspective. You can also validate course behaviors.
Learn more about Previewing a Course as a Student.
Use the Roster link on the Course Content page to view your class list, connect with your students, and match faces to names. You can also send messages to anyone involved with your course. The Roster link can also be used to enroll users (students, teaching assistants, course builders, graders, facilitators, instructors and guests) into your course.
Learn more about Managing the Roster.
Create Announcements (video 2:52)
Announcements help you share important information with others in your course. They appear immediately when a student opens a course and students must open the announcement to make it disappear from the screen. Students are less likely to ignore the information you share in a course announcement because it demands attention before viewing course content. You can create and save your announcement before sending them to students. This is very helpful for proofreading and checking to see if you have all necessary information. Announcements can be emailed to students.
Learn more about Creating Announcements.
Create Messages (video 2:51)
In UCV, your messages all have one home - just like a normal inbox. You can access all your messages right from the base navigation menu, or directly in your course. Course messages helps you organize course related questions and organize them inside of Blackboard.
Learn more about Messages in UCV.
Mark Attendance (video 1:38)
For each class meeting, you can mark whether a student is present, late, absent, or excused. The attendance records for each student appear in a single column next to other grades. On the Attendance page, profile pictures appear so you can easily identify students. This attendance feature is unrelated to the attendance tracking mandate for Title IV aid recipients.
Learn more about Marking Attendance.
You can set accommodations for individual students who have accommodations through the Student Disability Resource Center (SRDC). An accommodation applies to all due dates or time limits in your course for individual courses. Once an accommodation has been established for an individual student, it remains in effect for the duration of the course.
Accommodations are different from exceptions. When special circumstances arise, you can give an individual student an exception on a specific test or assignment. An exception includes additional attempts, rescheduled due dates, or extended access.
Learn more about Granting Accommodations.
Learn more about Granting Assessment Exceptions.
Progress Tracking enables students to monitor their activity within the course. They can mark various items, such as documents, uploaded files, or links, as completed. Certain items, like assignments, discussions, journals, and tests, are automatically marked as complete upon submission. Learning modules provide a summary of students' progress within each module.
Learn more about Progress Tracking.
Forms can be used in a variety of situations to collect feedback from your students. You can assign forms to an entire class or to a group. Keep in mind that responses are tied to individuals and are not anonymous.
Learn more about Forms.
Discussion Analysis (video 2:25)
Discussion analysis provides an in-depth look at each student’s discussion participation, critical thinking level, and sentence complexity. These performance-based insights show you which students who may need help or are out of the normal range of participation.
Learn more about Discussion Analysis.
The Course Activity Report is a crucial tool for evaluating student performance and engagement with course content. It analyzes various metrics, including overall grade, missed due dates, course engagement hours, and time since last access, providing a comprehensive method to identify struggling students. With this information, you can proactively engage with these students, offering tailored messages to encourage increased participation. Additionally, the report facilitates the recognition of high-performing students. Through customized course alerts, you can promptly detect indicators of struggle, such as declining grades, missed deadlines, or prolonged inactivity, enabling timely intervention and support.
Learn more about the Course Activity Report.
Assessments
Create Assignments (video 1:04)
Assignments allow students to apply course concepts and demonstrate their knowledge in tangible ways. Instructors can create assignments within the course alongside other content. Students access their work next to the content they need, right when they need it.
Learn more about Creating Assignments.
You can use AI to generate assignment prompts that encourage students to:
- Engage in higher-order thinking
- Apply knowledge gained from your class
- Produce authentic submissions that are evidenced
- Emulate real-world situations
Learn more about Assignment Prompt Generation..
Use SafeAssign (video 2:25)
SafeAssign – Originality Report (video 3:45)
You can use SafeAssign to check for potential plagiarism in student submissions in both tests and assignments.
Learn more about Using SafeAssign.
Create Tests (video 1:17)
You can use tests to measure student knowledge, gauge progress, and gather information from students. You can create tests alongside the other content students need as they prepare. Learn more about Creating Tests.
Al Test Question Generation (video 2:01)
The AI Design Assistant can offer suggestions for test questions. Test questions are generated based on the course context that you select.
Learn more about AI Test Question Generation.
Import Question Banks (video 2:13)
Instructors can use question banks to create a database of questions they can reuse in multiple assessments. You can create new question banks or import existing ones to use in your courses.
Learn more about Importing Question Banks.
The AI Design Assistant can build question banks based on an Ultra Document to gauge your students’ comprehension of the document’s topic.
Learn more about AI Question Bank Generation from Ultra Documents.
Use Question Pools in Assessments (video 1:42)
When you create an assessment in UCV, you can use question pools to be sure each student receives a different version of the assessment.
Learn more about using Question Pools in Assessments.
Reuse Questions (video 1:35)
In the UCV, you can reuse questions and other content from all existing tests, assignments, and question banks in your course.
Learn more about Reusing Questions in UCV.
Timed Assessments (video 3:03)
You can add a timer to assessments to help keep students on track and focused. You can only add a time limit before students begin an attempt.
Learn more about Timed Assessments.
Create Peer Assessments (video 2:38)
Peer assessment is a common resource that allows students to review their peers’ work through criteria-based evaluation.
Learn more about Peer Assessments.
Create Discussions (video 2:59)
Discussions encourage students to think critically about their coursework and interact with each others' ideas. Discussions can also be used as a designated space for students to ask for assistance with course material, policies and procedures.
Learn more about Creating Discussions.
Create Journals (video 1:04)
Journals are ideal for individual projects - creating personal spaces for students to communicate privately with you.
Learn more about Creating Journals.
AI Design Assist can be used to created journal prompts in your courses.
Grant Assessment Exceptions (video 1:49)
When special circumstances arise, you can give an individual student an exception on a specific test or assignment. An exception includes additional attempts, rescheduled due dates, or extended access.
In comparison to accommodations facilitated through the Student Disability Resource Center (SDRC), exceptions are reserved for specific instances where course deadlines or time limits are adapted to meet the needs of individual students.
Learn more about Granting Assessment Exceptions.
Learn more about Granting Accommodations.
Rubrics
Create Rubrics (video 2:36)
A rubric is a scoring tool that you can use to evaluate graded work. When you create a rubric, you divide the assigned work into parts. You can provide clear descriptions of the characteristics of the work associated with each part, at varying levels of skill.
Learn more about Creating Rubrics.
Associate Rubrics (video 0:49)
You can associate an existing rubric to an assignment or test unless you've already graded the assessment. You may associate only one rubric to each assessment.
Learn more about Associating Rubrics.
Grade Using Rubrics (video 1:30)
After you create a rubric and associate it with an assessment or discussion, you can use it for grading.
Learn more about Grading with Rubrics.
AI Rubric Generation (video 3:19)
The AI Design Assistant can be used to create rubrics in your courses.
Learn more about Rubric Generation.
Groups in UCV
With a group set, you can create multiple groups around a theme, such as a lesson, brainstorming, studying, or volunteering. You can also pair students based on certain attributes, situations, or tasks.
Learn more about Creating Groups.
Create Group Assignments (video 2:07)
You can use group assignments to teach students how to effectively work in teams. This type of assignment helps students realize that each team member can contribute something useful to solving a problem and that the group's result can be more than the sum of its parts. Students demonstrate their knowledge while learning to appreciate the perspective of others.
Learn more about Creating Group Assignments.
Grading
Gradebook Overview (video 2:20)
Setting Up Gradebook in Blackboard Learn Ultra Course View (video 9:41)
See what you need to grade in all your courses, or drill right into a course and get started. From the base navigation, you have immediate access to all your courses' grading tasks on the global grades page. You can quickly scan everything you need to grade without navigating to each course. Within your course, you can access the course Gradebook on the navigation bar. Wherever you start your grading process, everything you need is just a click away.
Learn more about the Gradebook.
Access the Comprehensive UCV Gradebook Guide.
Grading Assignments (video 1:37)
You have multiple options for grading student work, including using the "Activity Stream" and "Grades" tabs on the global Blackboard menu, accessing the course Gradebook within individual courses, or selecting an assignment within a course.
Learn more about Grading Assignments.
Download Assessment Submissions (video 2:05)
From the Gradebook, you can download files and text students add to their assessment submissions and review them offline.
Learn more about Downloading Assignments.
Grading Using Rubrics (video: 1:30)
You can create a rubric, associate it with an assessment, journal, or discussion, and use it for grading. The rubric will appear on the graded item's page.
Learn more about Grading with a Rubric.
Grade Discussions (video: 2:15)
Learn more about Grading Discussions..
Inline Grading (video 1:21)
You can annotate and grade student files directly within the browser. On the assignment submission page, supported file types open in the browser.
Learn more about Assignment Inline Grading.
Parallel Grading (video 2:26)
You can have specific users in your courses grade sets of assessment submissions. Graders can't see other graders' grades, feedback, annotations on student files, and rubrics. They grade in parallel and provide provisional grades. The instructor role is the default final grader or reconciler. The reconciler reviews the provisional grades and determines the final grades that students see. You can assign the ability to reconcile grades to one or more other users with grading privileges and remove your ability to reconcile.
Learn more about Parallel Grading.